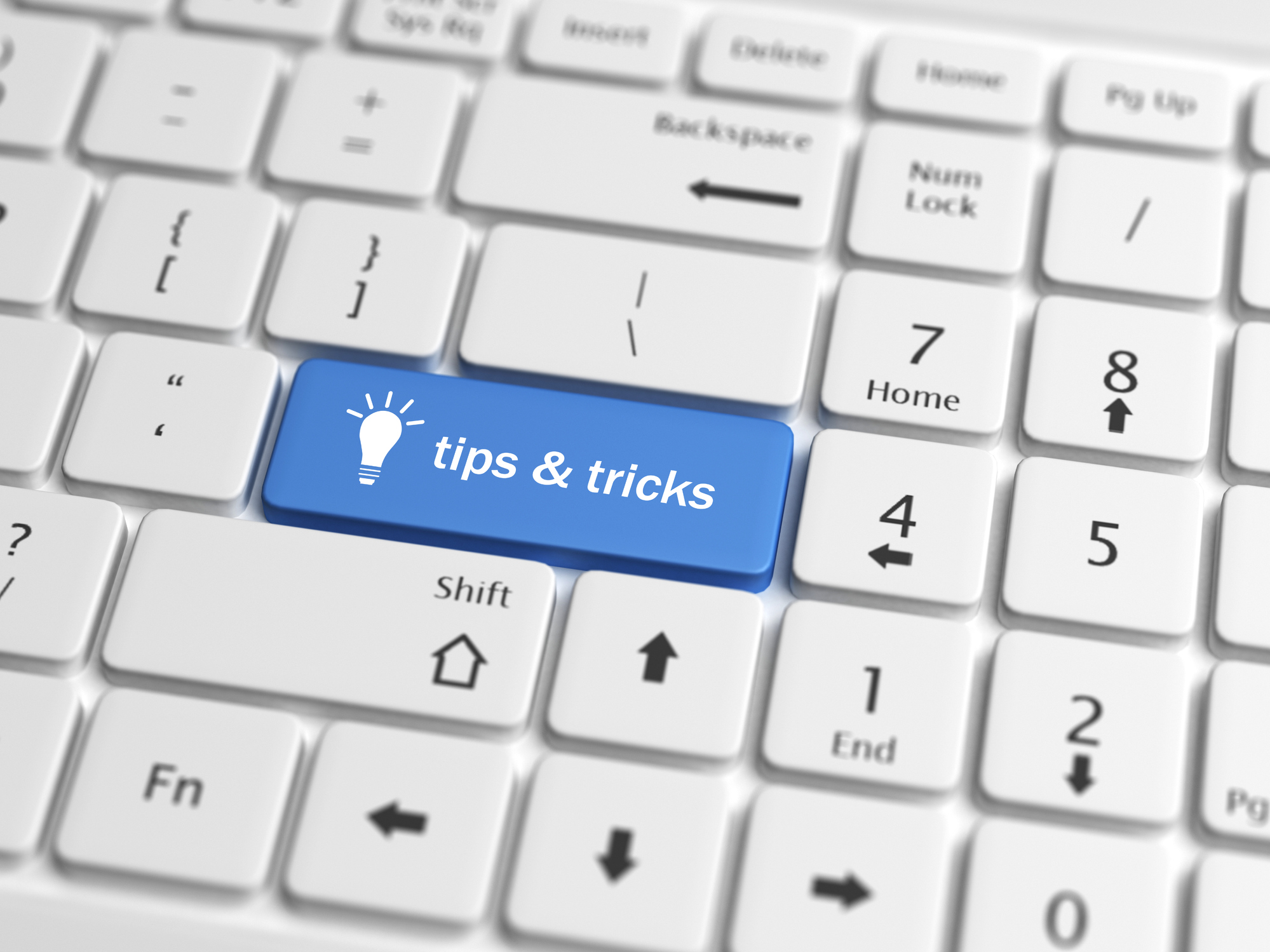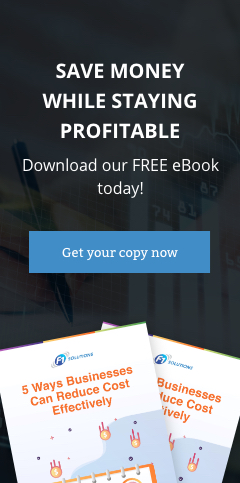Just like 2020, the end of support for Windows 7 is fast approaching and many small- to medium-sized businesses (SMBs) are making the transition to Windows 10. For some, using this new operating system (OS) may seem scary at first, but what they need to understand is that Windows 10 is faster and more efficient compared to Windows 7. This OS comes with a variety of features that can help you and your employees be more productive in the coming year.
The problem is, most of these features are practically unknown to most users. This article will show you 10 tips and tricks to fully utilize these Windows 10 features.
- Using tablet mode – Windows 10 was designed to adjust its look and feel based on the device you're using?. It can display its full screen metro interface in touch mode if you’re working on a tablet and its traditional desktop interface when you’re working on a PC. There’s also a way you can use the tablet mode view on your PC, just follow these steps.
- Click on the Action Center icon on the Taskbar or use four fingers to swipe on the touchpad.
- Click on the Enable Tablet Mode option and you’re good to go.
- Snap – This feature is perfect if you love multitasking. It allows you to snap any active window to any quadrant of your computer screen. To do this, simply drag an open app's title bar to any side of your screen and Snap will arrange it in its own space. To make the process faster, you can use the following keyboard shortcuts.
- Win + Left Arrow Key – Snaps apps to the left side
- Win + Right Arrow Key – Snaps apps to the right side
- Win + Left Arrow Key and Win + Up Arrow Key – Snaps to the upper-left area
- Win + Right Arrow Key and Win + Up Arrow Key – Snaps to the upper-right area
- Win + Left Arrow Key and Win + Down Arrow Key – Snaps to the lower-left area
- Win + Right Arrow Key and Win + Down Arrow Key – Snaps to the lower-right area
- Resizing snapped apps with your mouse – Windows 10 not only allows you to snap apps to different quadrants of your screen, but it also lets you resize them as well. Simply hover your mouse pointer between the intersection point of the snapped windows to resize them. This feature even allows you to simultaneously resize both windows, but they have to be stacked side by side.
- Scrolling inactive windows – Having multiple windows open at the same time is quite common if you and your employees are used to multitasking. To help make things easier for you, Windows 10 comes with a nifty feature that lets you scroll inactive windows without having to click on them. This is how to do it.
- Go to Settings > Devices.
- Choose Mouse & Touchpad > Scroll inactive windows when I hover over them.
- Find open apps with Task View – This feature displays a thumbnail view of all your open applications, giving you an easy and convenient way of managing them. To access this feature, you can do the following:
- Click on the Task View button found on the Taskbar.
- Press the Win + Tab buttons together.
- Swipe the trackpad with three fingers.
- Hiding your desktop icons – if your desktop is jam-packed with all sorts of icons, there's a quick and easy way to hide them, just right-click on the desktop, then choose View > Show Desktop Icons. This will instantly hide all your desktop icons. If you want to restore them, just do the same steps.
- Organizing open applications – Windows 10 comes with a virtual desktop feature that helps you arrange multiple applications into virtual desktops. You can have as many virtual desktops as you want, but only one can be active and visible at any given time. To use this feature, follow the steps below.
- Click on the Task View button.
- Click on the New Desktop icon to create a new virtual desktop.
- Click on the new desktop you just created and open up a couple of apps.
- Click on the Task View button again and open Desktop 1. This will instantly hide all the apps you opened on Desktop 2.
- Achieving quick tasks with touchpad gestures – If your laptop comes with a precision touchpad, you can use touchpad gestures to make your work easier. Some of the most commonly used gestures are:
- Scrolling – This can be done by sliding two of your fingers vertically or horizontally.
- Zooming in and out – Just pinch the touchpad in or out.
- Right-clicking – Tap the touchpad with two fingers.
- Chatting in a Word document – If you want to chat while editing a document in Office 365, simply click on the image of the person you want to chat with and select Chat. Do take note that you can only use this feature if you have an active Microsoft account.
- Using voice commands – Did you know that Windows 10 includes a virtual assistant called Cortana? Cortana can send you personal alerts, set your calendar, do web searches, show the news, play music, etc. Windows 10 allows you to talk to Cortana like the way you would talk to any other person. Check out the steps below to enable this feature.
- Open Cortana > Settings.
- Choose the option Let Cortana respond to Hey Cortana, and you're all set.
These useful hacks will allow you and your employees to maximize the features of Windows 10 OS to increase office productivity. If you’re looking to upgrade your company’s computers from Windows 7 to Windows 10, just give us a call today. Our expert technicians will handle every step of the migration process to ensure your business operations are not disrupted.